Introduction
We strongly recommend that you use a hostname for your Access Server to easily connect to the Admin Web UI or the Client UI in a browser. A hostname replaces using the IP address that you initially use to log in to your web interfaces, and your clients will also use the hostname for connections. If your server changes, it’s much easier to update a DNS record than to redirect all of your clients to a new IP address.
To set up your Access Server hostname:
- Register a domain name.
- Add a DNS A record for the hostname.
- Add the hostname in the Admin Web UI.
Admins and clients can now log in with the Access Server hostname.
Register a domain name
To start, you’ll need a domain name. For our example, we’re using vpn.example.com. That means that we theoretically own the example.com domain and we can add the “vpn” hostname using a DNS A record. If you do not already have a domain, such as your business website, you’ll need to set one up with the registrar of your choice. Once you are ready, access your domain account to add the DNS A record.
Add a DNS A Record

Add a DNS A record to your domain. If you need help with the specifics of this, refer to your hosting service provider for documentation or support. Create a new record and define it as such:
- Hostname: the value for your URL (for our example, “vpn”)
- Type: A
- Value: IP address of your server (for our example, “123.456.78.90”)
- TTL: how long to keep the record in a cache (the default is fine)
With the A record pointing to the IP address of your Access Server, this is the value that will be cached in your local cache and passed to the browser. The web browser then connects to the Access Server associated with the IP address and displays the Client UI or the Admin UI.
Add hostname in the Admin Web UI
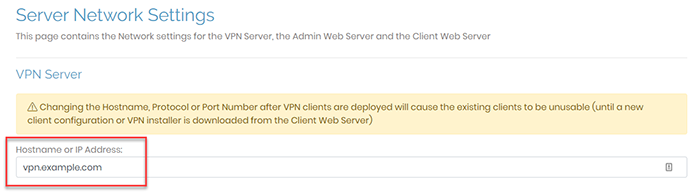
- Log in to the Admin Web UI for your Access Server. Note that you’ll still need to use the IP address to do this.
- Click on Configuration > Network Settings.
- Enter the hostname in the Hostname or IP Address field.
- Click on Save Settings.
- Click on Update Running Server.
Admins and clients can now log in with your Access Server hostname
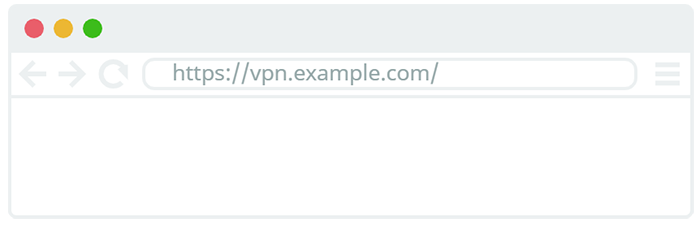
You should now be able to use your hostname to access your Admin and Client UIs. The Admin Web UI will be at your hostname /admin. In our example: https://vpn.example.com/admin.
It’s likely that you’ll need to click through a security warning because of the self-signed certificate. We recommend that you add a web certificate so that you no longer receive that warning: Installing a Valid SSL Web Certificate in Access Server
Note: If you can’t connect to the hostname, you may need to wait for some time and then try again. Nameservers may take as long as 24 hours to propagate your updates, depending on refresh intervals and TTL.