List, search, edit, and delete Host Connectors
All Host Connectors and their key details are listed in one place. From here, you can search, make quick edits, view details, delete, and add new Connectors.
All Host Connectors and their key details are listed in one place. From here, you can search, make quick edits, view details, delete, and add new Connectors.
The list displays each Host Connector's Connection Status, Name, Region, Tunnel IP Address, Host, and Description.
View a list of configured Host Connectors
To view a list of configured Host Connectors, follow the steps below:
Navigate to Hosts > Connectors.
You will see a table listing all configured Connectors.
Search the list of configured Host Connectors
To search for a specific Host Connector, follow the steps below:
Navigate to Hosts > Connectors.
You will see a table listing all configured Connectors.
Click the
 search icon.
search icon.It will expand to accept your search keyword.
Enter your search keyword.
The table will dynamically change to show matching rows. You will see a No results match your criteria message if there are no matches.
Click the X inside the search box to reset the search term and view all the table entries.
Edit Host Connector details from the list
To quickly edit particulars for a Host Connector, such as the Name, Description, and Region, follow the steps below:
Navigate to Hosts > Connectors.
You will see a table listing all configured Connectors.
Click the pencil
 icon to edit the details of the desired Connector.
icon to edit the details of the desired Connector.Edit the Name, Description, and Region as required.
Note
The Host for which the Connector is configured cannot be edited.
Click Update Connector.
Delete a Host Connector
To delete a Host Connector, follow the steps below:
Navigate to Hosts > Connectors.
You will see a table listing all configured Connectors.
Click the
 icon in the Connector's row you want to delete.
icon in the Connector's row you want to delete.Click Delete from the drop-down
Click Delete in the confirmation dialog box.
The Connector will be deleted from the configuration, and the certificate for this Connector's connection profile will be revoked.
Revoke Host Connector's Profile Certificate
To revoke Host Connector's profile certificate, follow the steps below:
Navigate to Hosts > Connectors.
You will see a table listing all configured Connectors.
Click the
 icon in the Connector's row you want to revoke.
icon in the Connector's row you want to revoke.Click Revoke Profile Certificate from the drop-down
Click Revoke in the confirmation dialog box.
The certificate for this Connector's connection profile will be revoked, and a new connection profile will be generated instead. You will need to re-import the profile for the Connector.
Deploy a Host Connector
Click the Deploy 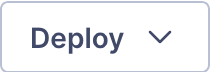 button for the Connector you want to deploy and select Deploy Connector from the drop-down menu. For further steps, refer to Deploy a Network OpenVPN Connector for a configured Network.
button for the Connector you want to deploy and select Deploy Connector from the drop-down menu. For further steps, refer to Deploy a Network OpenVPN Connector for a configured Network.
Download the connection profile in .ovpn format for a Host Connector
Click the Deploy 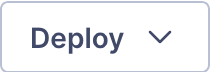 button for the Connector you want to deploy and select Download Profile in .ovpn format from the drop-down menu. The connection profile will be downloaded and saved in the web browser's default download directory. For further steps, refer to Download a Host Connector's connection profile as a .ovpn file.
button for the Connector you want to deploy and select Download Profile in .ovpn format from the drop-down menu. The connection profile will be downloaded and saved in the web browser's default download directory. For further steps, refer to Download a Host Connector's connection profile as a .ovpn file.
Copy .ovpn Profile Token for a Host Connector
Click the Deploy 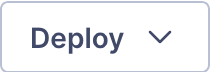 button for the Connector you want to deploy and select Copy .ovpn Profile Token from the drop-down menu. Click Copy to copy the token to your clipboard. Later, paste it into your terminal to use with the
button for the Connector you want to deploy and select Copy .ovpn Profile Token from the drop-down menu. Click Copy to copy the token to your clipboard. Later, paste it into your terminal to use with the openvpn-connector-setup command needed to setup the Connector on Linux OS. For further steps, refer to Get a Host Connector's connection profile token
Add another Host Connector
To add another Host Connector, follow the steps below:
Navigate to Hosts > Connectors.
You will see a table listing all configured Connectors.
Click on Add Connector, shown at the top right. For further steps, refer to Add a Connector to a Host.
Sort the list of Host Connectors
To sort the list of displayed Connectors according to the Name or the Host, follow the steps below:
Navigate to Hosts > Connectors.
You will see a table listing all configured Connectors.
Hover over the Name or Host column heading.
You will see an ascending or descending arrow appear.
Click on the arrow next to the column heading till the desired sort order is achieved.
The table rows are sorted in descending or ascending order based on the data in the sort column. The sort arrow stays visible in the heading.
View Host details and make changes for a specific Host
Click on the hyperlinked name of the Host shown in the Host column to see the Host's details. Refer to View, make changes, and delete a Host.