App Provider Sends an Invitation To Share an Application
This procedure describes the steps for sending an invitation to share an application configured on your WPC with others.
The Administrator of the WPC, which has the configured application to share, takes on the role of App Provider.
Follow these steps to send an invitation to share an Application:
Login to your WPC's Administration portal by entering your WPC's Cloud ID in the address bar of your web browser. For example, [company_name].openvpn.com.
Navigate to AppHub.
The App Provider tab will be shown with all the configured Applications listed.
You will see an information panel if no Applications have been configured yet.
Click Share Application next to the application you want to share.
A popup requesting information to send the invitation to the business you want to access the application is shown.
For the mandatory field of Cloud ID/Email for invitee, you can:
Enter the Cloud ID of the invitee if known. For example, if retailme.openvpn.com is the invitee's WPC, the Cloud ID to enter is 'retailme'
If known, enter the email address of the Administrator or Owner of the invitee's WPC. For example, if retailme.openvpn.com is the invitee's WPC and abc@retailme.com is the email of the Owner/Administrator of that WPC, enter abc@retailme.com.
Enter the invitee's email address even if you are unaware whether they use CloudConnexa. The invitation email will have directions to sign up for CloudConnexa.
Optionally, you can type a note in the Description of application field. This note will be included in the email invitation.
Optionally, you can type a note in the Internal Notes field for any recordkeeping related to this sharing transaction. This note will be visible to you in AppHub. This is an excellent place to record the partnership agreement number, invoice number, etc.
If you want to see a copy of the email invitation sent to the invitee, click on the Also send a copy of the invitation to my email checkbox.
Click Send Invitation.
The first two letters of the invitee's name appear as an icon in the Invitation Sent column of the shared Application.
The Application that was shared gets a sharing icon (bidirectional arrows) next to its name on hover, as shown in the screenshot below.
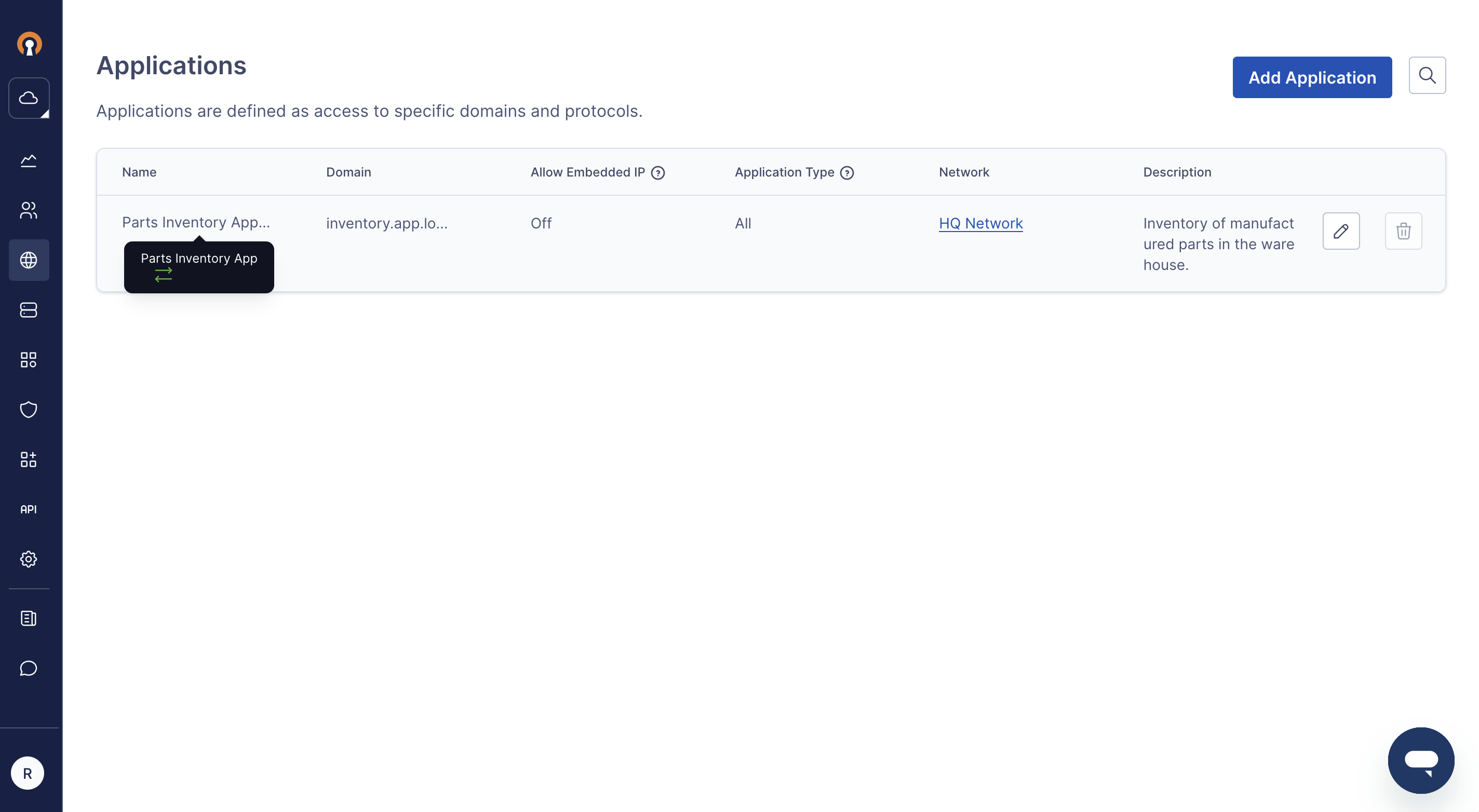
Tutorial showing how an AppHub Provider shares an application using the Cloud ID of the invitee
- About AppHub
- Invitee Receives Email Invitation for Shared Application
- Invitee Approves Access To Shared Application
- App Provider Receives Notification of Approved Shared Application
- App Client Accesses the Shared Applications
- App Client Controls Access to the Shared Applications
- App Provider Views the Status of a Shared Application
- App Client Views the Status of Shared Application
- FAQ for AppHub
- Video: AppHub Lets You Share Applications