View, make changes, and delete a Network
The detailed view of a configured Network provides an overview and details for the Connectors, IP Services, and Applications configured for the Network. It also allows you to add Connectors, IP Services, and Applications. The Network can be deleted, or its details can be changed.
The detailed view of a configured Network provides an overview and details for the Connectors, IP Services, and Applications configured for the Network. It also allows you to add Connectors, IP Services, and Applications. The Network can be deleted, or its details changed.
View details for a specific Network
To see a detailed view of a Network, follow the steps below:
Navigate to Networks > Networks.
You will see a table listing all configured Networks.
Click on the hyperlinked Name of the Network for which you want to see details.
The details of the Network will be shown along with the Edit Network Details button and the delete
 icon. The information and other actions are displayed using four tabs: Overview Tab, Applications Tab, IP Services Tab, and Connectors Tab.
icon. The information and other actions are displayed using four tabs: Overview Tab, Applications Tab, IP Services Tab, and Connectors Tab.
Overview Tab
The Overview tab displays the following information about the Network:
The Network's Connection Status shows whether it is Offline, Online, or Online with issues.
The Network's Name.
The Network's Internet Access setting.
The Network's Internet Gateway setting.
The Tunneling Protocol used by the Network's Connector(s).
The Network's Allocated WPC subnets are the IPv4 and IPv6 subnets assigned to the Network from which tunnel IP addresses will be provided to its Connector(s).
Applications Tab
The Applications tab lists the Applications configured for the selected Network. It also allows you to add a new Application and search for Applications on the list. For more information on Network Applications, refer to About Network Applications. The list includes the following for each of the Network's Applications:
Application Name
Application Domain
The Allow Embedded IP setting for the Application Domain.
Application Type (Protocols and Ports)
The Description is shown if present.
Edit
 icon.
icon.Delete
 icon.
icon.
Actions available from the Applications Tab
The actions that can be taken from the Applications tab are listed below.
You can sort the table of Applications on the Application Name by hovering over the Name column heading and clicking on the arrow that appears.
You can search by clicking the search  icon and entering the search term.
icon and entering the search term.
Click Add Application, provide the Application details in the form that appears, and click Add Application to submit.
Click the Edit  icon in the Application's row that you want to edit. Then, change the Application details in the form that appears and click Update Application to submit.
icon in the Application's row that you want to edit. Then, change the Application details in the form that appears and click Update Application to submit.
Click the delete  icon in the Application's row that you want to delete. Then, click Delete in the confirmation popup.
icon in the Application's row that you want to delete. Then, click Delete in the confirmation popup.
Select the checkbox of one or more Applications and click Delete on the toolbar at the bottom. Then, click Delete in the confirmation popup.
IP Services Tab
The IP Services tab lists the IP Services configured for the selected Network. It also allows you to add a new IP Service and search for them in the list. For more information on Network IP Services, refer to About Network Routes and IP Services.
The list includes the following for each of the Network's IP Services:
IP Service Name.
IP Subnet
Service Type (protocols and ports).
Use as Source setting
The Description is shown if present.
Edit
 icon.
icon.Delete
 icon.
icon.
Actions available from the IP Services Tab
The actions that can be taken from the IP Services tab are listed below.
You can sort the table of IP Services on the Name by hovering over the Name column heading and clicking on the arrow that appears.
You can search by clicking the search  icon and entering the search term in the IP Services section.
icon and entering the search term in the IP Services section.
Click Add IP Service, provide the IP Service details in the form that appears, and click Add IP Service to submit.
Click the Edit  icon in the IP Service's row that you want to edit. Then, change the IP Service details in the form that appears, and click Update IP Service to submit.
icon in the IP Service's row that you want to edit. Then, change the IP Service details in the form that appears, and click Update IP Service to submit.
Click the delete  icon in the IP Service's row that you want to delete. Then, click Delete in the confirmation popup.
icon in the IP Service's row that you want to delete. Then, click Delete in the confirmation popup.
Select the checkbox of one or more IP Services and click Delete on the toolbar at the bottom. Then, click Delete in the confirmation popup.
Connectors Tab
The Connector's tab lists all Connectors of the selected Network. It also allows you to add a new Connector, deploy an existing OpenVPN Connector, suspend an IPsec Connector, and search the list. For more information on Network Connectors, refer to About Network Connectors. The list includes the following for each of the Network's Connectors:
Note
All of a Network's Connectors can either use OpenVPN tunneling protocol or IPsec tunneling protocol.
Connection Status: Offline or Online
The Connector's Name.
The Region that the Connector will set up a tunnel to.
The assigned Tunnel IP Address.
The Description is shown if present.
The Deploy
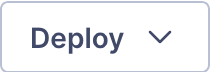 button with a drop-down menu for OpenVPN Connectors.
button with a drop-down menu for OpenVPN Connectors.A Configure
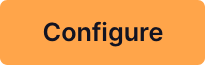 or Suspend
or Suspend 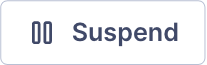 or Resume
or Resume 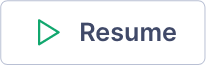 button for IPsec Connectors.
button for IPsec Connectors.Edit
 icon.
icon.The

Actions available from the Connectors Tab
The actions that can be taken from the Connectors tab are listed below.
Click the hyperlinked alternate tunneling protocol shown in the Tunneling Protocol information box and click Confirm in the confirmation dialog box.
The OpenVPN Connectors converted to IPsec will have a Configure 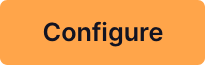 button. Click Configure to proceed with configuring the IPsec Connector.
button. Click Configure to proceed with configuring the IPsec Connector.
The IPsec Connectors converted to OpenVPN will have a Deploy 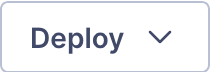 button. Choose one of the deployment options by clicking on Deploy.
button. Choose one of the deployment options by clicking on Deploy.
Note
The Tunnel IP address assigned to the Connector does not change.
You can sort the table of Connectors on the Name by hovering over the Name column heading and clicking on the arrow that appears.
You can search by clicking the search  icon and entering the search term.
icon and entering the search term.
Click Add Connector, provide the Connector's Name, Description, and Region in the form that appears, and click Add Connector to submit.
Click the Edit  icon in the Connector's row that you want to edit. Then, change the Connector's details: Name, Description, and Region, in the form that appears, and click Update Connector to submit.
icon in the Connector's row that you want to edit. Then, change the Connector's details: Name, Description, and Region, in the form that appears, and click Update Connector to submit.
Click the  icon in the Connector's row whose profile certificate you want to revoke. Then, click Revoke Profile Certificate from the drop-down and click Revoke in the confirmation popup. The certificate for this Connector's connection profile will be revoked, and a new connection profile will be generated instead. You will need to re-import the profile for the Connector.
icon in the Connector's row whose profile certificate you want to revoke. Then, click Revoke Profile Certificate from the drop-down and click Revoke in the confirmation popup. The certificate for this Connector's connection profile will be revoked, and a new connection profile will be generated instead. You will need to re-import the profile for the Connector.
Click the  icon in the Connector's row you want to delete. Then, click Delete from the drop-down and click Delete in the confirmation popup. The Connector will be deleted from the configuration, and if it an OpenVPN Connector, the certificate for this Connector's connection profile will be revoked.
icon in the Connector's row you want to delete. Then, click Delete from the drop-down and click Delete in the confirmation popup. The Connector will be deleted from the configuration, and if it an OpenVPN Connector, the certificate for this Connector's connection profile will be revoked.
Select the checkbox of one or more Network Connectors and click Delete on the toolbar at the bottom. Then, click Delete in the confirmation popup.
Click the Deploy 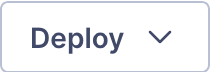 button for the Connector you want to deploy and select Deploy Connector from the drop-down menu. For further steps, refer to Deploy a Network OpenVPN Connector for a configured Network.
button for the Connector you want to deploy and select Deploy Connector from the drop-down menu. For further steps, refer to Deploy a Network OpenVPN Connector for a configured Network.
Click the Configure 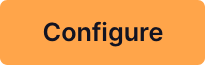 button for the IPsec Connector you want to configure. For further steps, refer to Configure an IPsec Connector.
button for the IPsec Connector you want to configure. For further steps, refer to Configure an IPsec Connector.
Click the Suspend 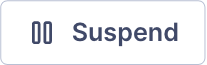 button for the IPsec Connector you want to suspend.
button for the IPsec Connector you want to suspend.
Click the Resume 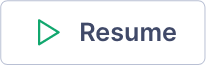 button for the suspended IPsec Connector you want to resume.
button for the suspended IPsec Connector you want to resume.
Click the hyperlinked name of the configured IPsec connector to view more details. Refer to View a configured IPsec Connector's details.
Click the Deploy 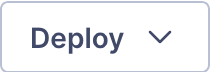 button for the Connector you want to deploy and select Download Profile in .ovpn format from the drop-down menu. The connection profile will be downloaded and saved in the web browser's default download directory. For further steps, refer to Download an OpenVPN Network Connector's connection profile as a .ovpn file.
button for the Connector you want to deploy and select Download Profile in .ovpn format from the drop-down menu. The connection profile will be downloaded and saved in the web browser's default download directory. For further steps, refer to Download an OpenVPN Network Connector's connection profile as a .ovpn file.
Click the Deploy 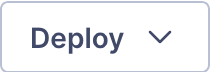 button for the Connector you want to deploy and select Copy .ovpn Profile Token from the drop-down menu. Click Copy to copy the token to your clipboard. Later, paste it into your terminal to use with the
button for the Connector you want to deploy and select Copy .ovpn Profile Token from the drop-down menu. Click Copy to copy the token to your clipboard. Later, paste it into your terminal to use with the openvpn-connector-setup command needed to setup the Connector on Linux OS. For further steps, refer to Get an OpenVPN Network Connector's connection profile token.
Edit Network Details
You can edit the Network details, such as the Name, Description, Internet Access, and Domain Name, directly from the Host list, as shown in Edit Network details from the list, or by clicking on the hyperlinked Name from the list and then clicking Edit Network Details from the Network detailed view.
Delete a Network
Click the  icon from the Network detailed view. Then, click Delete in the confirmation dialog.
icon from the Network detailed view. Then, click Delete in the confirmation dialog.
Note
When a Network is deleted, all the associated Connectors, Applications, and IP Services are also deleted. The associated Connector's connection profile is revoked. Access Groups associated with the Network are updated.