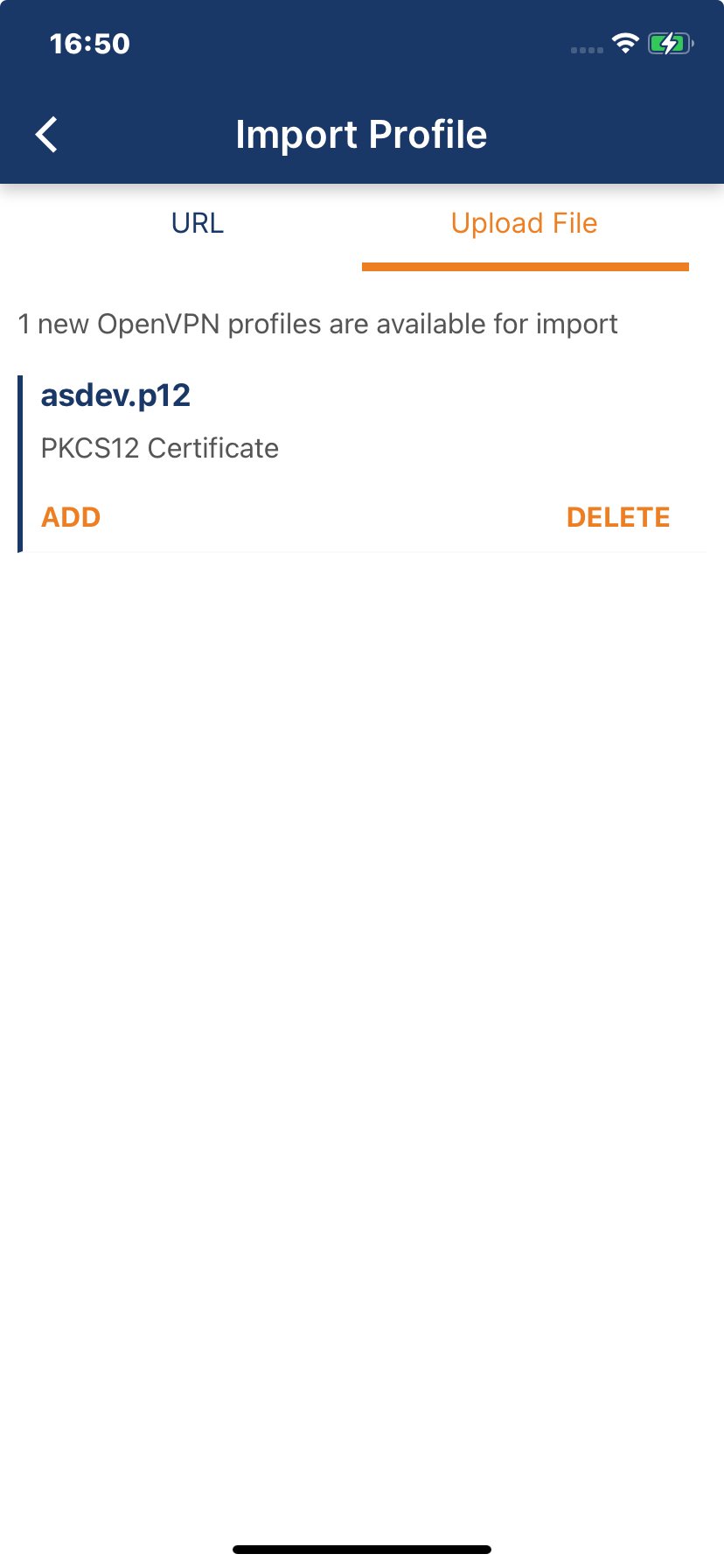Import a PKCS #12 Certificate
How to import a PKCS #12 certificate in OpenVPN Connect. A .p12 file bundles a private key with its X.509 certificate.
You can use connection profiles with separate PKCS #12 certificates with OpenVPN Connect. That means your connection profile doesn't include the certificate and keys. You import those separately in the certificate file and assign them to a profile.
The PKCS #12 certificate is in the format .p12. This file bundles a private key with its X.509 certificate. Choose the section below for steps on importing from local storage, using drag-and-drop, via Keychain, or using the import wizard.
To import from local storage, ensure you've installed OpenVPN Connect and have a p12 certificate file in local storage. Then follow these steps:
Launch OpenVPN Connect.
Click or tap the Menu icon.
Click or tap Certificates & Tokens.
Click or tap Add Certificate.
Select your .p12 certificate file and click or tap Open.
Note
If your file requires a password, enter it when prompted.
The imported certificate displays in the app.
To import from local storage using drag-and-drop, ensure you've installed OpenVPN Connect and have a p12 certificate file in local storage. Then follow these steps:
Launch OpenVPN Connect.
Click or tap the Add icon.
On the Import Profile screen, click or tap FILE.
Drag and drop the .p12 certificate file to the screen.
The import PKCS #12 dialog appears.
Note
If your file requires a password, enter it when prompted.
Go to Menu > Certificates & Tokens.
The imported certificate displays on the PKCS #12 tab.
Important
These steps are for macOS.
To import from local storage from Keychain, ensure you've installed OpenVPN Connect, have a p12 certificate file in local storage, and the folder with the certificate is open. Then follow these steps:
Open the Keychain Access app.
Click openvpn under Custom Keychains.
Drag and drop the .p12 certificate file to 'openvpn' keychain.
Note
If your file requires a password, enter it when prompted.
Launch OpenVPN Connect.
Click Menu > Certificates & Tokens.
The imported certificate displays on the PKCS #12 tab.
Important
These steps are for iOS with a macOS computer.
To import from local storage using Apple Configurator, ensure you've installed OpenVPN Connect on your iOS mobile device and have a p12 certificate file in local storage on your macOS machine. Then follow these steps:
Connect your iOS device to your macOS machine.
Launch Apple Configurator.
The connected device should display under the All Devices tab.
Drag and drop your .p12 file on to your device displayed in the Apple Configurator window.
A pop-up window appears.
Select OpenVPN from the list of apps and press Choose...
Launch OpenVPN Connect on your iOS device.
The .p12 certificate is ready for import under the Upload Files tab.
Click ADD.
Enter the certificate password if prompted.
The certificate has been imported and can be viewed under the menu by clicking or tapping Certificates.
Important
These steps are for Windows.
To import from local storage using the Windows Import Wizard, ensure you've installed OpenVPN Connect and have a p12 certificate file in local storage. Then follow these steps:
Double click on the .p12 certificate file.
The Import Wizard dialog opens.
Select the Current User option and click Next.
The file to import tab opens.
Specify the path to the certificate and click Next.
The Private key protection tab opens.
Enter the password for the file, select Mark as exportable, and click Next.
The Certificate Store tab displays.
Select Place all certificates in the following store and click Browse.
The Select Certificate Store dialog will be displayed.
Select OpenVPN Certificate Store, click OK, then click through to finish the Import Wizard.
Launch OpenVPN Connect.
Click Menu > Certificates & Tokens.
The imported certificate is displayed on the PKCS #12 tab.
Important
These steps are for iOS.
You can import a PKCS #12 certificate file into OpenVPN Connect by changing its file extension to .ovpn12. This method ensures the app recognizes the file as a compatible certificate without defaulting to iOS's built-in handling.
Locate the certificate with the .p12 extension on your iOS device.
Change the extension from .p12 to .ovpn12.
Tap to open the file.
OpenVPN Connect will recognize the .ovpn12 file as a certificate and guide you through the import process.
Once imported, tap Menu > Certificates & Tokens.
The imported certificate is displayed on the PKCS #12 tab.