Import CloudConnexa Connection Profile Using Cloud ID
You need to know two things for you to retrieve the Connection Profile to connect to CloudConnexa:
The Cloud ID of the Wide-area Private Cloud (WPC) you want to connect to. It is of the form [company].openvpn.com or https://[company].openvpn.com
The username and temporary password or your Single Sign On (SSO) credentials if your IT Administrator has asked you to log in with it.
You would have received an email from CloudConnexa if you were added as a User with an email address. This email will contain your username and password. An example email is shown below:
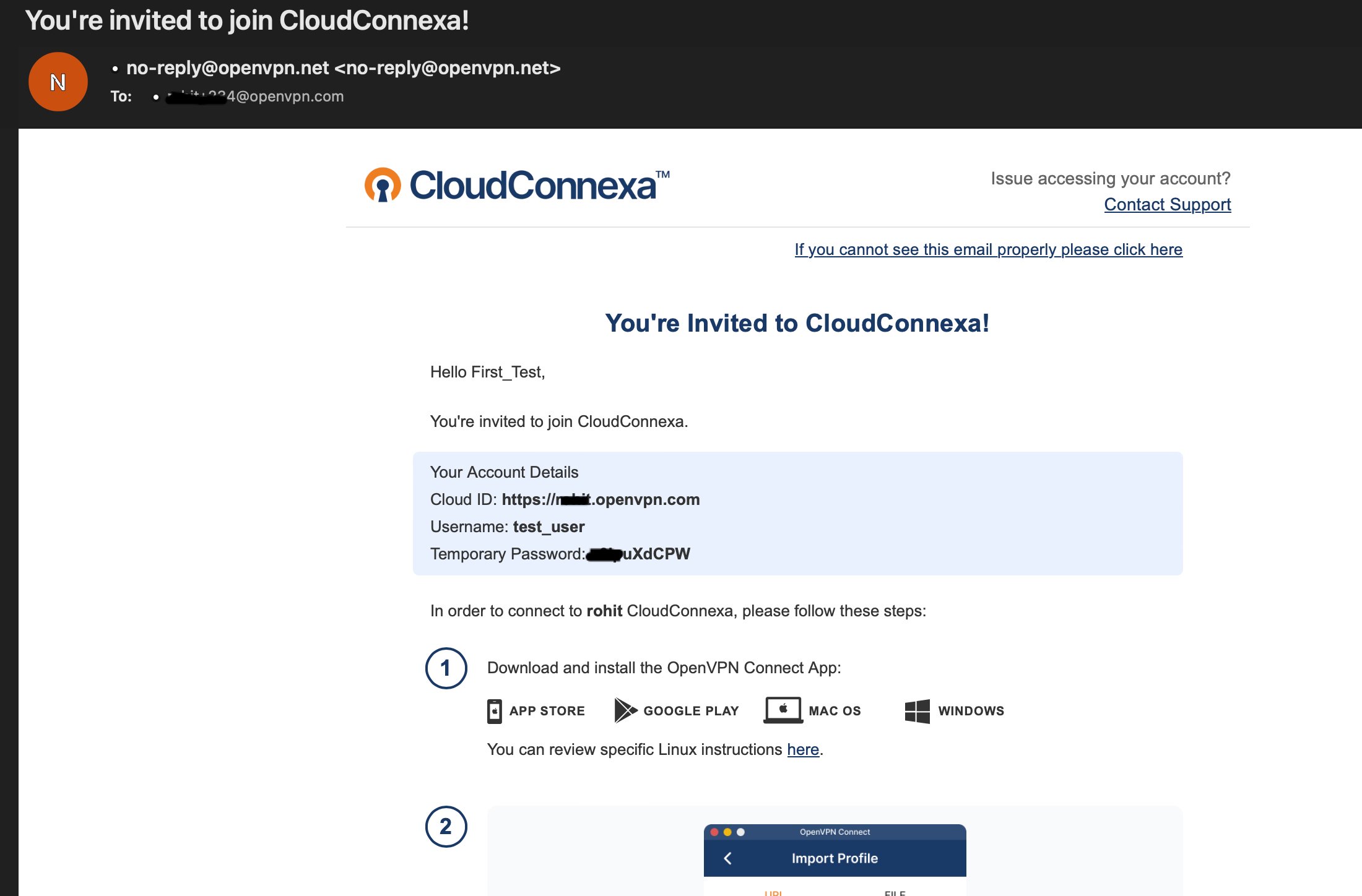
The email contains links to download the OpenVPN Connect Application for your device's Operating System and detailed step-by-step instructions to import the Connection Profile.
Here are the steps to import a CloudConnexa Profile using the Cloud ID:
Launch the OpenVPN Connect Application. If you don't have one, get it from Get OpenVPN Connect.
Note
Always keep your Connect Application updated. The minimum required versions are:
Windows - v3.3.5
macOS - v3.3.4
iOS - v3.3.0
Android - v3.2.7
Click on the
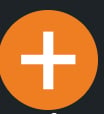 icon or select Import Profile from the menu.
icon or select Import Profile from the menu.Enter your Cloud ID and click Next.
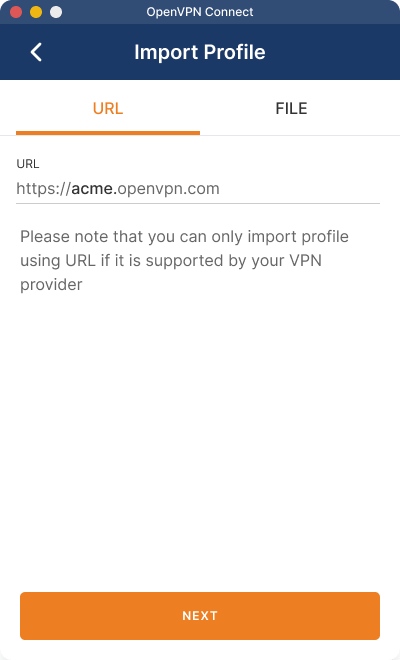
You will be prompted to complete authentication in your web browser.
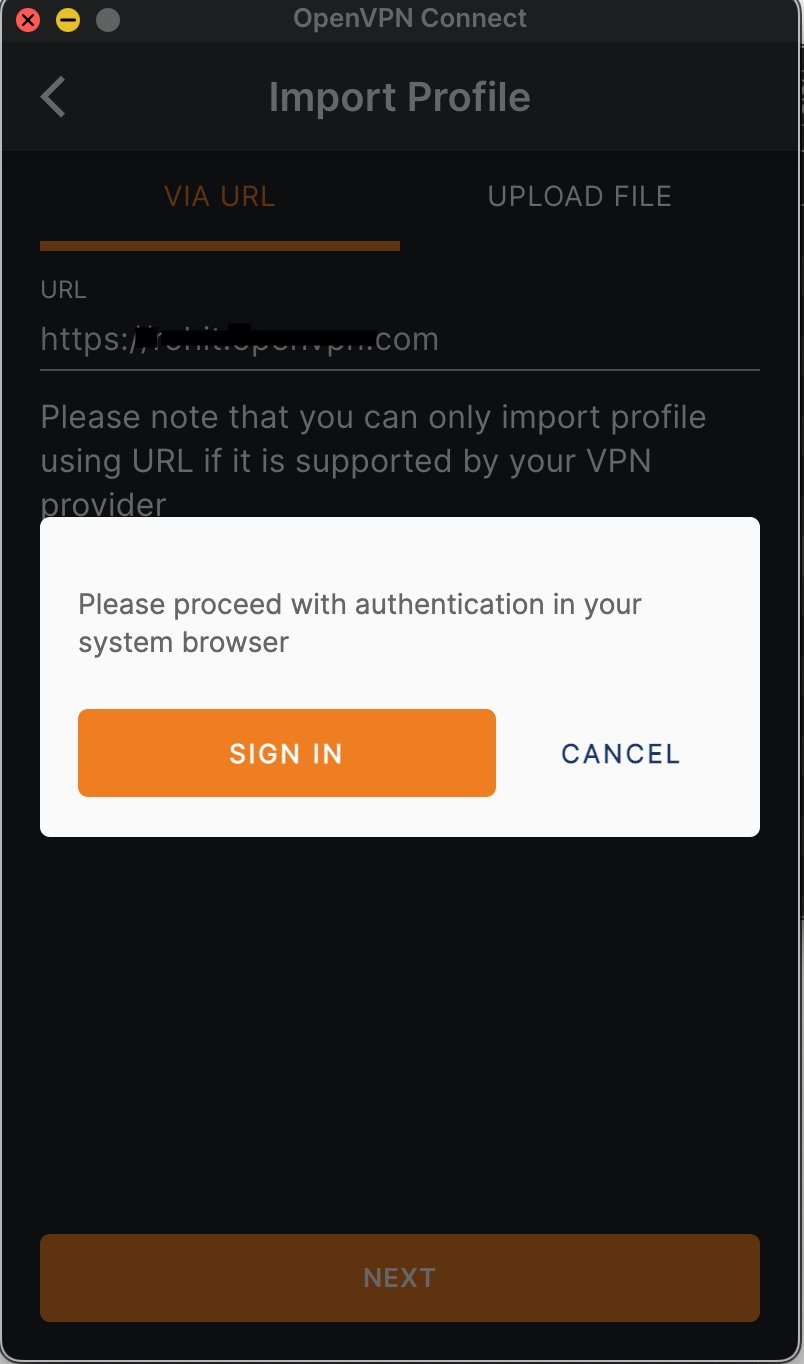
Use your SSO credential if you see your SSO authentication prompt in the web browser. Otherwise, enter the username and password. Click Sign In.
Note
If this is your first time signing in, enter your username and temporary password and click Sign In. You will be asked to set a new password on the next page. Refer to Authenticating with a temporary password
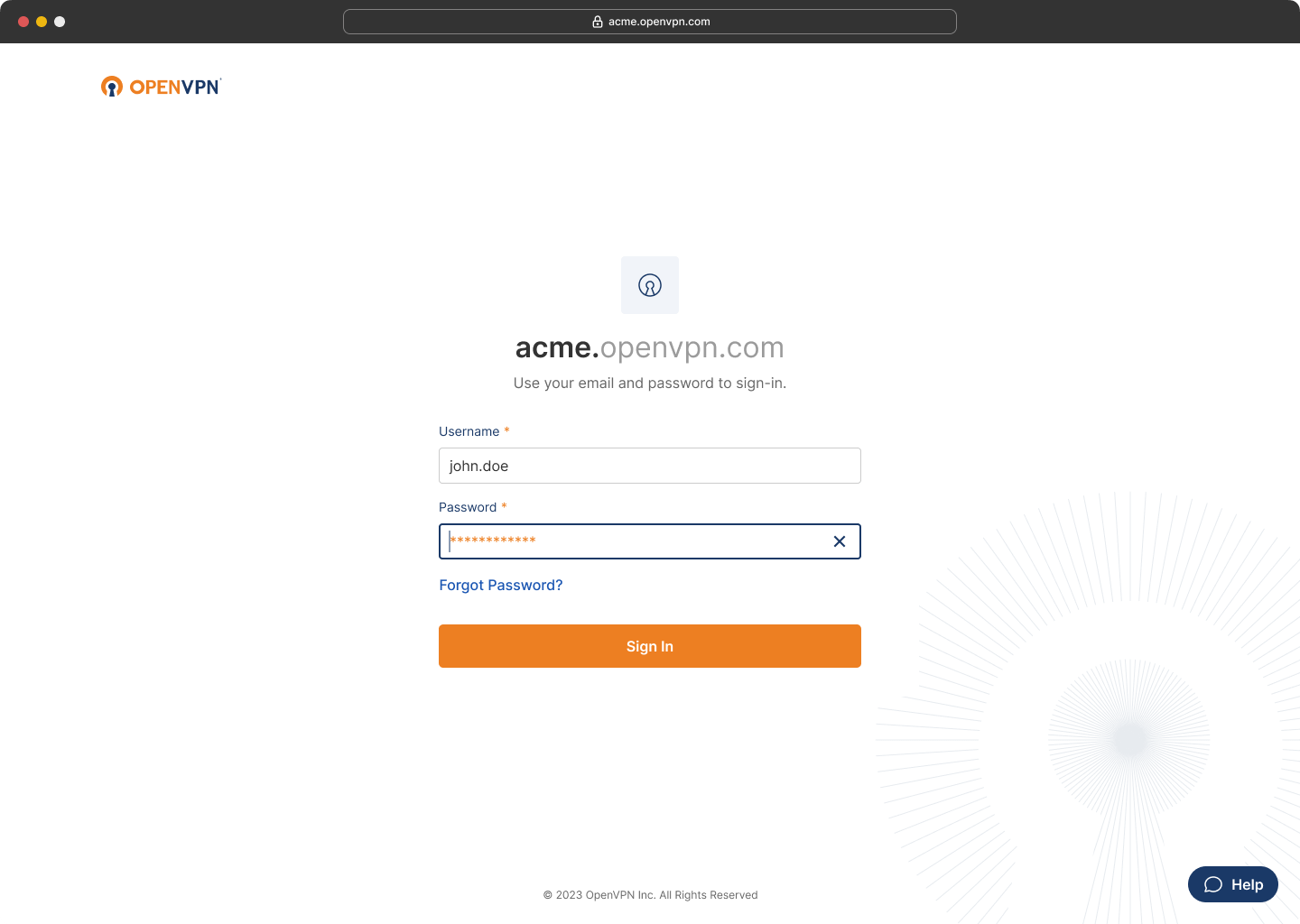
You may be prompted to enter a 2FA code using an Authenticator application. Enter the code and click Confirm. Refer to Authenticating with 2FA
Note
If this is your first time signing in, set your Authenticator application and authenticate with the 2FA code. Refer to Configuring Authenticator App for 2FA
Select a Region that is closest to you and click Continue.
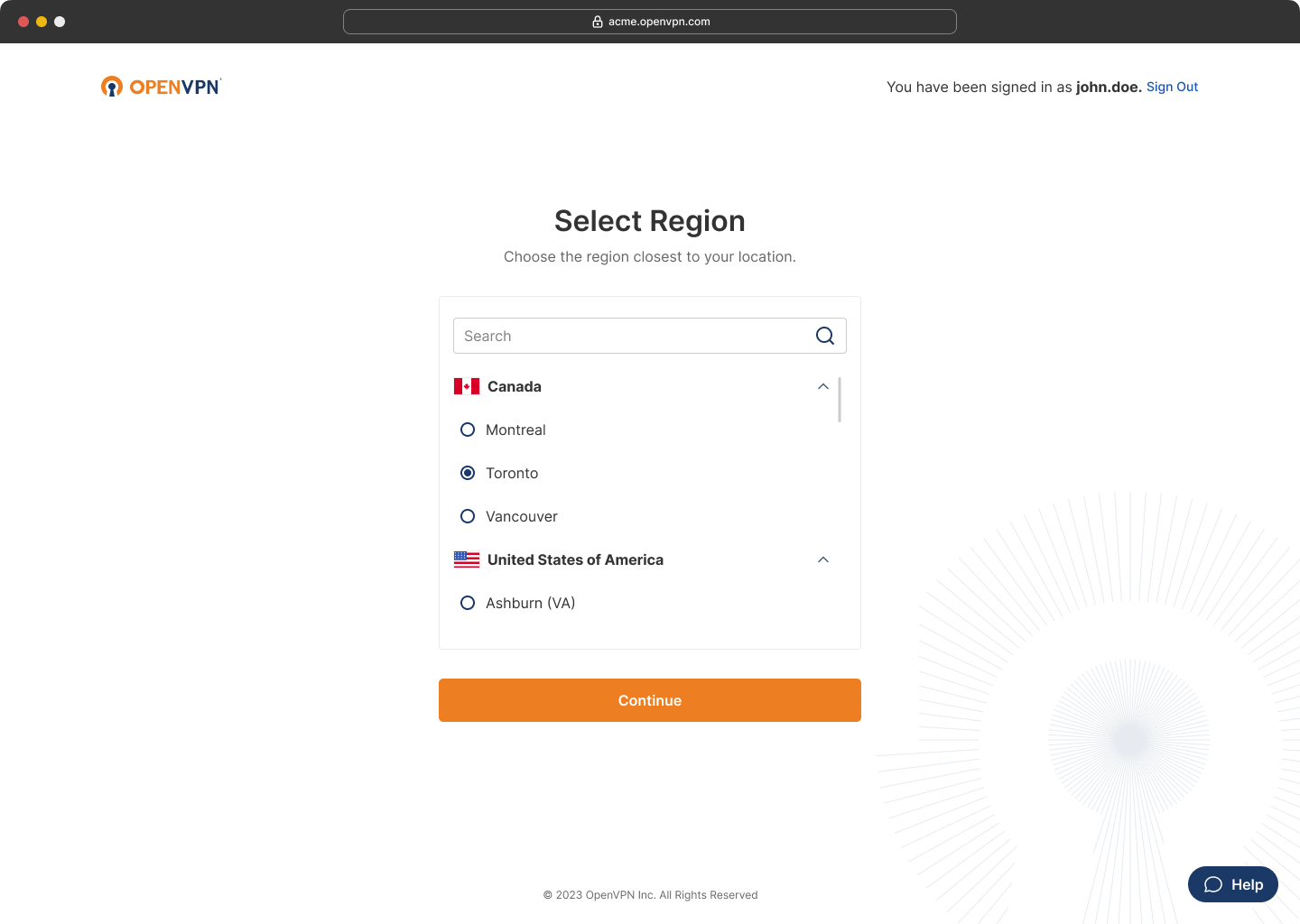
Your browser may prompt you to allow the OpenVPN Connect Application to open the link. Select Open Link
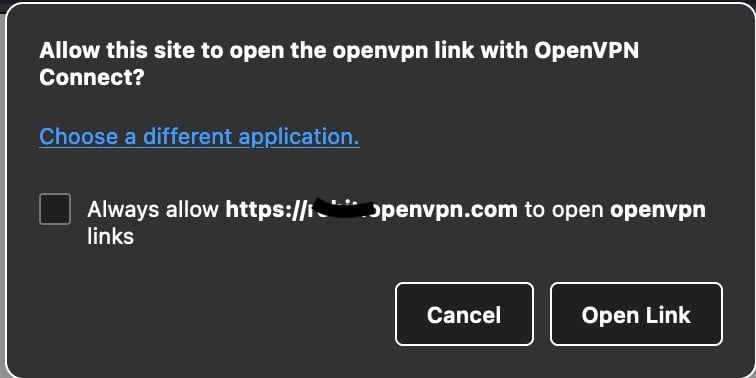
The Connect application will then prompt you to confirm the import. Click Confirm.
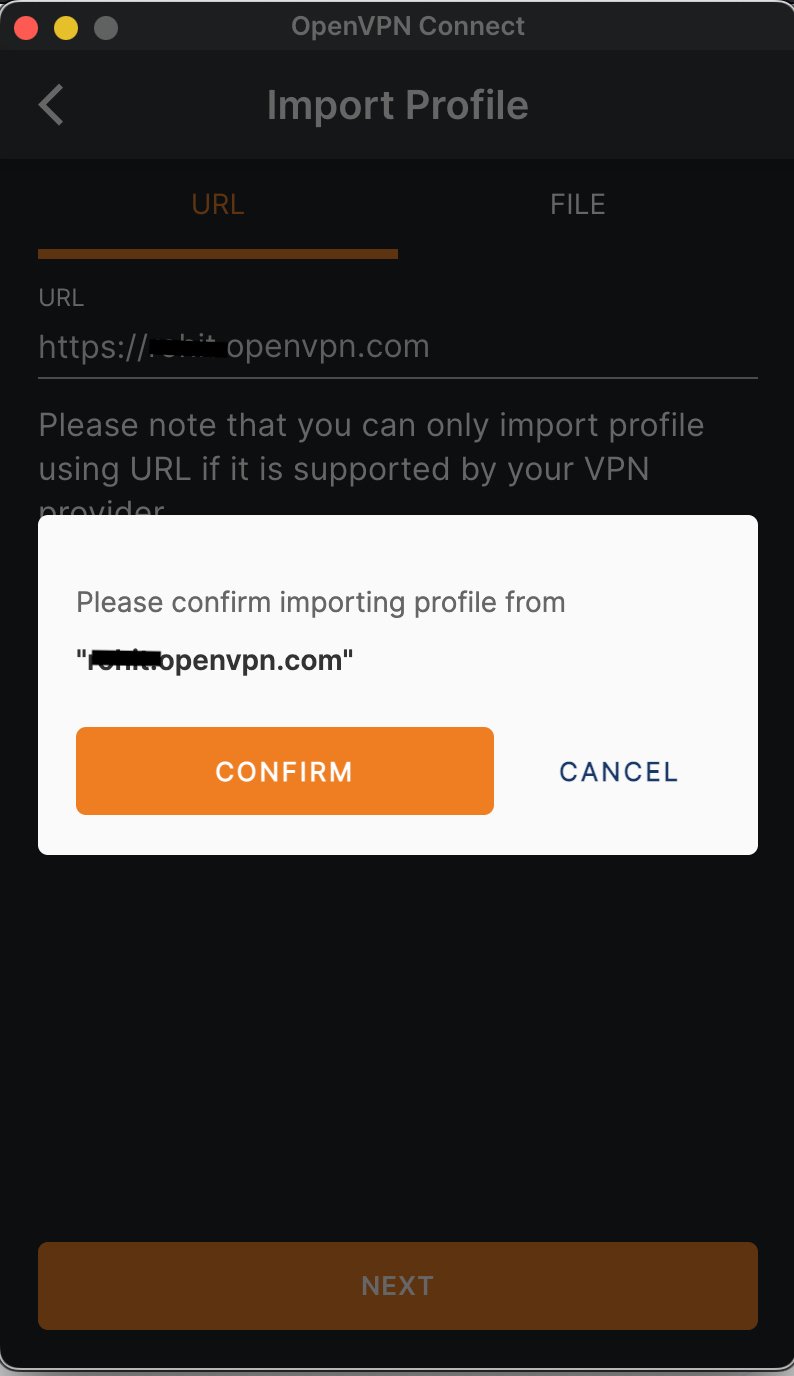
You will now see the imported profile listed.
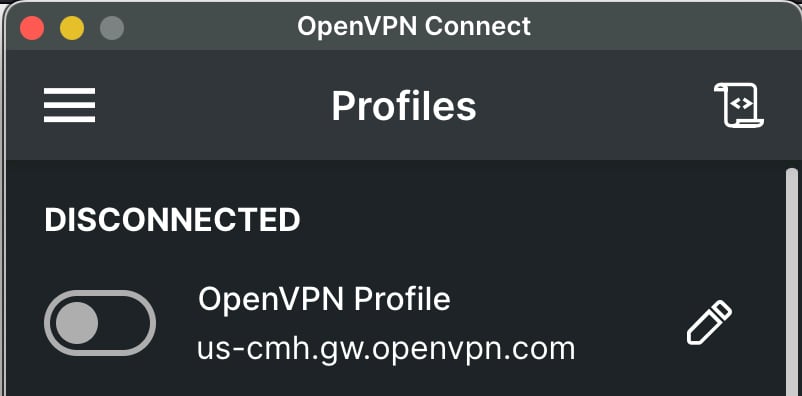
If desired, click on the pencil icon next to the profile to give the imported profile a different name.
Errors in Importing Connection Profile
There may be reasons why you might not successfully import a connection profile. These could be because of the following reasons:
Your IT department has restricted everyone from importing profiles because they have another means of distributing the connection profile.
You have exceeded the number of devices you can use as per the limit set per user by your IT department.
The device you are importing the connection profile to is not authorized.