Tutorial: Configure automatic login on macOS
This tutorial describes configuring your macOS computer to login automatically on restart. This will allow the OpenVPN Connect application to reconnect the OpenVPN tunnel on unscheduled restarts without requiring human intervention.
This tutorial describes configuring your macOS computer to login automatically on restart. This will allow the OpenVPN Connect application to reconnect the OpenVPN tunnel on unscheduled restarts without requiring human intervention.
It is highly recommended to setup automatic login if you have a Connector installed on your macOS computer.
Steps: Configure automatic login on macOS
Click the Apple logo.
Select System Preferences from the menu.
Click Users & Groups. In earlier versions of OS X, this is called Accounts.
Click the lock to make changes, and enter your Administrator password when prompted.
Click Login Options.
Select the Automatic login username that you want to configure.
To disable automatic login, select Off.
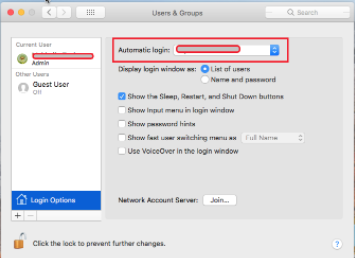
Note: If the username is grayed out, your computer requires manual login and you are unable to set up automatic login without making additional changes. Here are some possible workarounds:
If FileVault is turned on, manual login is required for all accounts. You can choose to turn FileVault off.
If an account uses an iCloud password to log in, manual login is required for that account. When changing the account password, you can choose not to use the iCloud password.
Click the lock to prevent further changes, and close System Preferences.