List, filter, search, edit, revoke, and delete Devices
All Devices, connection status, and key details are listed in one place. You can filter, search, do quick edits, view details, and add new Devices from here.
All Devices, connection status, and key details are listed in one place. You can filter, search, do quick edits, view details, and add new Devices from here.
The list displays each Device's Connection Status, Name, OS icon, Username, Tunnel IP Address, Client UUID, and Description.
View a list of Devices
To view a list of all Devices, follow the steps below:
Navigate to Users > Devices.
You will see a table listing all Devices.
Filter the list of Devices by Connection Status, Connected Region, OS, and Client UUID
To filter the list of Devices, follow the steps below:
Navigate to Users > Devices.
You will see a table listing all Devices.
Click the Quick Filter options Online or Offline to filter the table based on the Connection Status easily.
The table is filtered and shows only the applicable De.
To reset the filter, click the All Quick Filter.
Click the
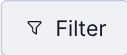 icon. Click Connected To from the drop-down menu.
icon. Click Connected To from the drop-down menu.A selectable list of all the CloudConnexa Regions with search will appear as a drop-down list.
Select one or more Regions and click Apply.
The table will be filtered to show only the Devices connected to the selected Regions. The applied Connected To filter will also be shown.
To reset the filter, click X next to the applied Connected To filter.
Click the
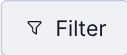 icon. Click OS from the drop-down menu.
icon. Click OS from the drop-down menu.A selectable list of all types of OS, Empty, and Other OS will appear as a drop-down list.
Select one value from the list.
The table will be filtered to show only the Devices matching the value. The applied OS filter will also be shown.
To reset the filter, click X next to the applied OS filter.
Click the
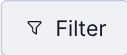 icon. Click Client UUID from the drop-down menu.
icon. Click Client UUID from the drop-down menu.A selectable list of All, With Client UUID, and No Client UUID will appear as a drop-down list.
Select one value from the list.
The table will be filtered to show only the Devices matching the value. The applied Client UUID filter will also be shown.
To reset the filter, click X next to the applied Client UUID filter.
Note
Multiple filters can be used in combination.
Search the list of Devices
To search for a specific Device, follow the steps below:
Navigate to Users > Devices.
You will see a table listing all Devices.
Click the
 search icon.
search icon.It will expand to accept your search keyword.
Enter your search keyword.
The table will dynamically change to show matching rows. You will see a No results match your criteria message if there are no matches.
Click the X inside the search box to reset the search term and view all the table entries.
Edit a Device's details from the list
To quickly edit a device's details, do the following:
Search for the device, as shown in Search the list of Devices
Click
 on that device's row.
on that device's row.Edit the Name, Description, and Client UUID as needed.
Click Update Device.
Add another Device
To add another Device, refer to Add a Device for a User.
Sort the list of Devices
To sort the list of displayed Devices according to the Device Name, Username, or Description, follow the steps below:
Navigate to Users > Devices.
You will see a table listing all Devices.
Hover over the Device Name, Username, or Description column heading.
You will see an ascending or descending arrow appear.
Click on the arrow next to the column heading till the desired sort order is achieved.
The table rows are sorted in descending or ascending order based on the data in the sort column. The sort arrow stays visible in the heading.
Delete one or more Devices
To delete one or more Users, follow the steps below:
Navigate to Users > Devices.
You will see a table listing all Devices.
Select the check box(es) next to the Device(s) you want to delete.
You will see a bar appear at the bottom with the number of rows selected and a Delete button.
Click Delete.
A confirmation dialog box will warn that the Device certificate will be revoked and the Device will be disconnected. Click Delete.
Revoke a Device's Profile Certificate
To revoke a device's profile, causing the creation of a new profile for the User's device, follow the steps below:
Search for the device, as shown in Search the list of Devices
Click
 on that device's row.
on that device's row.Click Revoke Profile Certificate.
Click Revoke in the confirmation dialog.
The device certificate will be revoked, and a new Profile will be generated. The device will be disconnected, and the user will be signed out from existing web sessions.
Download the Device's Profile
To download the connection profile for a Device, refer to Download Connection Profile as a .ovpn file for a User's Device.