Tutorial: Connect Your GCP VPC to CloudConnexa by Deploying a Connector
This tutorial shows you the steps to take to deploy a Connector on your GCP VPC. Once deployed, the Connector attempts to establish an outbound OpenVPN tunnel to the configured CloudConnexa Region. On a successful connection, the GCP VPC can be accessed by your CloudConnexa Users.
Deploy a Connector on GCP
You can deploy a Connector in the Google Cloud Platform (GCP) environment during the Network creation process. You must create a Linux virtual machine (VM) on GCP on which you install the Network Connector.
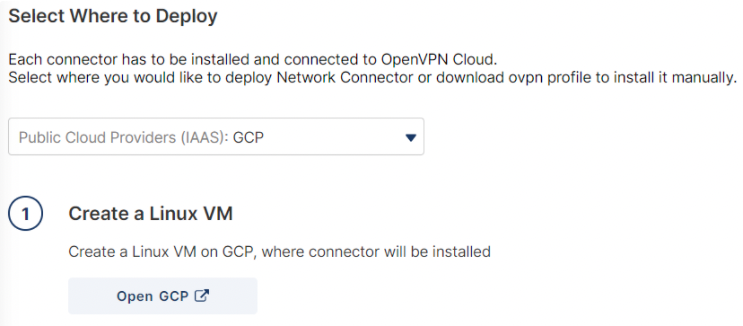
Steps: Install a Linux VM
Navigate to GCP and access Compute Engine > Virtual Machines > VM Instances.
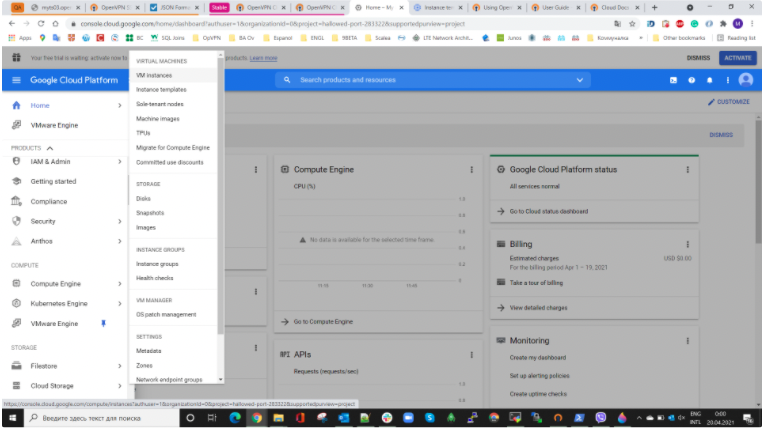
Click Create Instance.
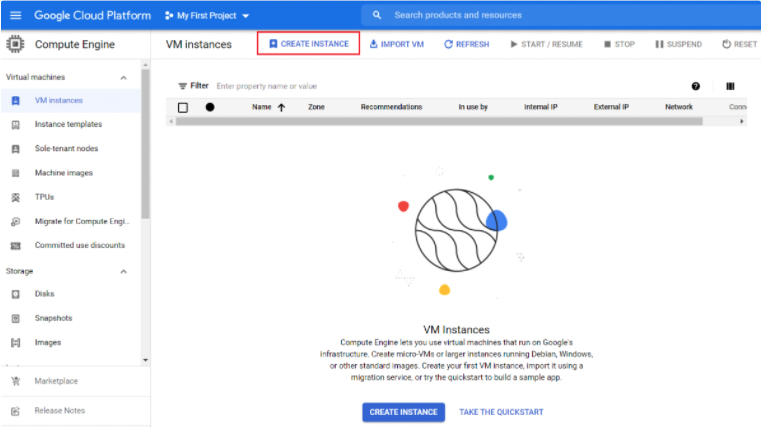
Enter the VM parameters.
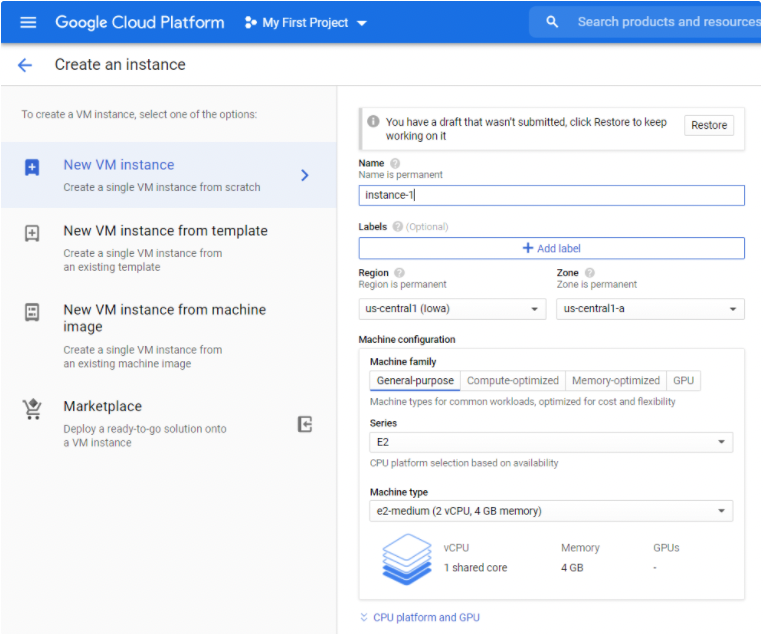
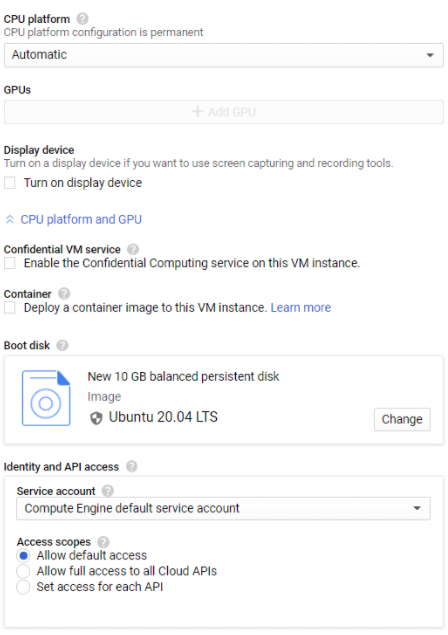
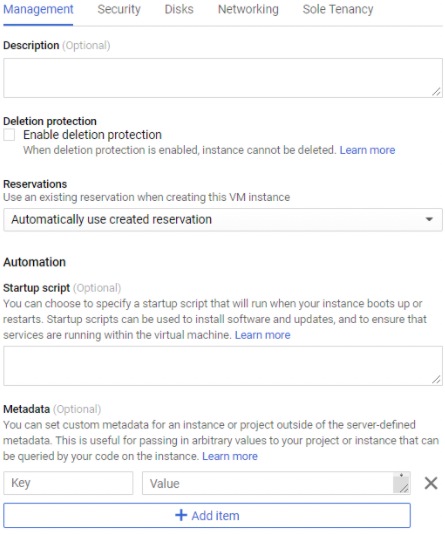
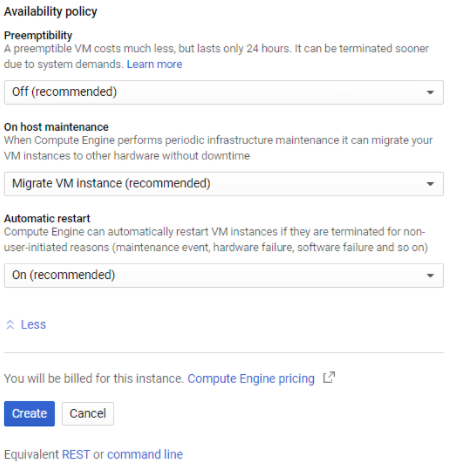
Parameter
Definition
Name
The name you assign to the VM.
Region
A specific geographical location where your VM is run.
Zone
Determines what computing resources are available, and where your data is stored and used.
Machine family
The types of VMs for common workloads, optimized for cost and flexibility.
Series
The CPU platform series.
Machine type
The VM vCPU and memory type.
CPU platform
The microarchitecture of your VM instance.
Container
Deploy a container to this VM instance by using a container-optimized OS image.
Boot disk
Each instance requires a disk to boot from.
SSH Keys
Allow access to this instance via SSH.
Hostname
The VM instance hostname.
Network
The Network determines what Network traffic the instance can access.
Subnetwork
Assigns an IPv4 address to the instance from the subnetwork range.
This subnetwork must be the same as the Network Subnet in the CloudConnexa Administration portal.
Primary internal IP
For ephemeral, restarting an instance won't change its internal IP, but deleting and recreating an instance will.
External IP
An external IP address associated with this instance. Select an unused static IP address or choose Ephemeral to use an IP from a shared ephemeral IP address pool. Selecting None results in the instance having no external internet access.
IP forwarding
IP forwarding must be enabled.
IP forwarding allows the instance to help route packets.
Click Create.
Click the Select Linux Distribution dropdown and select the distribution that you want to install the Connector on.
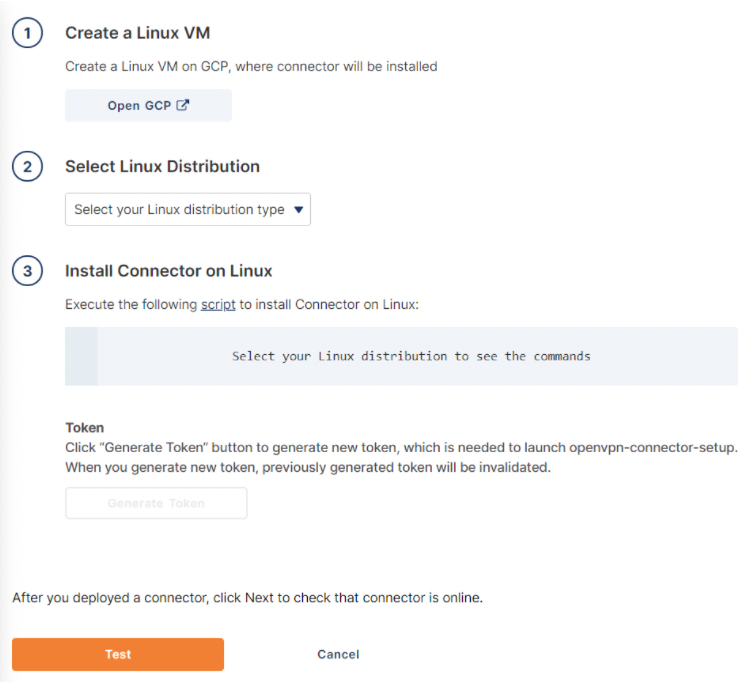
Copy the commands shown for your terminal.
Connect to your GCP VM through SSH and paste the commands.
Select Yes for each prompt.
Once the installation completes, a setup token prompt displays.
In the CloudConnexa Administration portal, click Generate Token and click to copy the token.
Access your Linux terminal and paste the token.
The utility imports the Connector Profile and connects to CloudConnexa.