Setting Up Your Access Server With a Custom Hostname
Access Server allows you to connect to your VPN server and the web interfaces with your hostname and the server's public IP address. It's easier for clients and users to sign in with a domain, such as vpn.example.com, than to use an IP address.
The first time you connect to the Admin Web UI, you use your server's public IP address. After you've set up the hostname, you can use the domain.
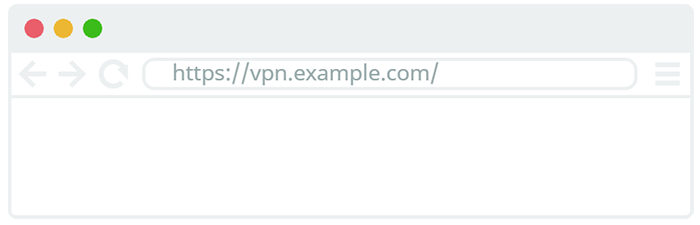
Access Server creates client configs with the hostname or IP address field so clients can use it to connect to your server. When you set up a hostname, ensure it ends up at your Access Server.
Important
Changing the hostname after you deploy VPN clients will prevent the existing clients from connecting until your end users download new client configurations or bundled OpenVPN Connect apps from the Client Web UI.
Set up your hostname
It's easy to set up the hostname by creating a DNS A record with your web hosting provider and adding that domain in the Admin Web UI.
Step through this tutorial: Setting up your Access Server Hostname.
The Linux server hostname
It's important to note that the Access Server hostname differs from the Linux OS hostname. Your server's Linux hostname is the unique name for the server on the network, displayed from the command-line interface with the command hostnamectl.
Tip
This Linux hostname displays in the Access Server portal with the activated subscription license key. If you want to change what displays for your billing records, refer to this support article: How to change the hostname.