Tutorial: Setting your VPN client to connect with your VPN at startup automatically
How to automatically connect to your VPN server when your computer starts — with OpenVPN Connect.
Overview
This guide shows you how to set OpenVPN Connect to connect to Access Server automatically using an auto-login connection profile.
Here are the steps to do that, outlined in the section below:
The user installs OpenVPN Connect.
The admin allows an auto-login connection profile for the user.
The user downloads an auto-login profile.
The user sets the OpenVPN Connect launch options.
OpenVPN Connect connects to the VPN automatically at startup.
Important
These instructions apply to macOS and Windows.
An installed Access Server.
An Access Server user account for the end user.
The user installs OpenVPN Connect on their device.
The administrator allows downloading an auto-login connection profile:
Sign in to the Admin Web UI.
Click User Permissions > User Management.
Find the user from the list and check Allow Auto-login.

The user downloads and imports an auto-login connection profile:
Sign in to the Client Web UI.
Under Available Connection Profiles, click the autologin profile.
The connection profile downloads to the user's device.
Double-click the connection profile.
OpenVPN Connect opens to the Import Profile screen.
Click Import to import the auto-login connection profile.
The user now selects the OpenVPN connect launch options appropriate to their operating system.
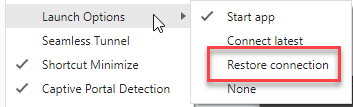
 Set launch options on macOS
Set launch options on macOS
Click the OpenVPN icon on the ribbon bar.
Select Settings > Launch Options.
Select Restore connection.
Note
You can also choose Connect latest, and OpenVPN Connect will launch after a reboot and try to connect to the latest connected profile in the list.
 Set launch options on Windows
Set launch options on Windows
Right-click on the OpenVPN icon in the taskbar.
Select Settings > Launch Options.
Select Restore connection.
Note
You can also choose Connect latest, and OpenVPN Connect will launch after a reboot and try to connect to the latest connected profile in the list.
The last step is to connect to Access Server with the auto-login connection profile so OpenVPN Connect knows the profile to restore connection with after a restart:
Launch OpenVPN Connect.
Click the toggle next to the auto-login connection profile.
OpenVPN Connect makes the connection and displays the connection status.
The user can close the app window, and the VPN connection remains in the background.
When the user restarts their device, OpenVPN Connect launches at startup and restores the connection to the profile that was connected before the app shuts down.